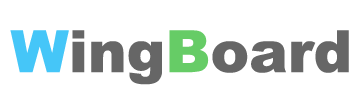ユーザ画面操作マニュアル
基本的な機能
確認、登録、送信ボタンについて
それぞれの画面と機能で、『確認』ボタンと『登録』または『送信』ボタンがあります。
『確認』ボタンは次の確認画面を表示し、その時点ではデータは登録されていません、『戻る』や他の画面に変更することで、データは登録されませんのでご注意ください。

『登録』または『送信』ボタンは、データの登録やメールなどの送信が行われます。



登録が完了されると、画面上部に完了メッセージが表示されます。
メッセージは閉じなくても数秒で自動的に閉じられます。
カテゴリ・フォルダについて
掲示板、ファイル、アドレス帳、取引先管理、ワークフロー、社内当番、教育管理などにはカテゴリまたはフォルダがあります。
(掲示板の場合)
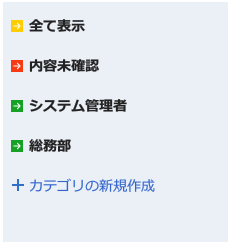
黄色はそれぞれの機能内で登録されているデータを全件表示します。
赤色は機能ごとにフィルタで指定された内容を表示します。
青色は新規に作成されたカテゴリおよびフォルダです。
緑色は管理者画面で設定された部署が表示されます。(自動登録され閲覧権限設定はありません。)
『+カテゴリの新規作成』で新しいカテゴリを機能ごとに登録可能です。
『+フォルダの新規作成』の場合は、閲覧権限を設定することも可能です。
昇順降順ボタンについて
一覧画面で、各表題の横に「▲」「▼」ボタンが付いている場合、その項目で「▲」で昇順、「▼」で降順に並び替えが出来ます

※選択された部分は青色になります。
初期は日付(無い場合は一番左の項目)の降順となっております。
必須項目について
入力画面で*印がついているものは、必須項目となっております。
ここの入力が足りていない場合、エラー画面が表示され、登録できません。
詳細画面への移動について
各アプリケーションの一覧画面などで、各項目の詳細を開きたい場合は、該当の行に含まれる文字で、マウスカーソルを合わせた際に、文字に下線が表示されるところをクリックしてください。
選択されている個所
各アプリケーションの一覧画面などで、マウスカーソルを合わせたり、選択されている行は背景が青色で表示されます。
上矢印について

画面右下に上記のアイコンが表示されている場合、クリックすると画面最上部までスクロールします。
日付入力に関して
日付入力する個所では、手入力か、下図のカレンダーから選択し入力できます。
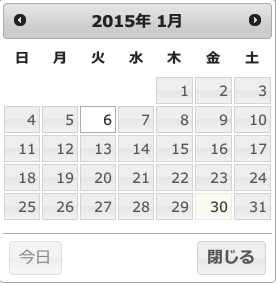
日付をクリックすると、その日付が選択されます。
年月が表示されている行の左端と右端の矢印をクリックすると、前月、次月に移動できます。
フォルダやカテゴリの削除について
フォルダやカテゴリはその内部にデータが残っている場合、削除できません。
削除する場合は、そのフォルダやカテゴリ内の全データを移動するか、削除してください。